Google Home’s worked in speaker is just acceptable, and the smart home gadget doesn’t have a presentation by any stretch of the imagination. Be that as it may, you can utilize voice orders to stream music to better speakers and to transfer video to your TV. The keys are’s Google Cast and Android TV technologies.
Google Cast is a media-streaming convention that can be found in Google’s own Chromecast (sound and video), Chromecast Audio (sound just), and various outsider items. Android TV is a shrewd TV stage present in different media-streaming boxes and TVs, including models from Nvidia, Xiaomi, Sony, Sharp, and Philips. We’ll give you what you need—notwithstanding Google Home, obviously.
Expecting your Google Home is as of now set up, open the Google Home application on your Android or iOS gadget, tap the cheeseburger button and afterwards tap More Settings and look down to TV and Speakers. Tap that and you’ll see a rundown of the good gadgets that have just been combined with your Google Home. Tap the + catch and you’ll see any new gadgets that haven’t just been matched.
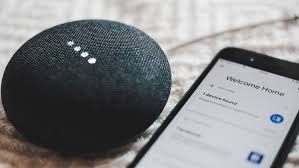
HOW TO CONNECT A GOOGLE HOME TO YOUR TV USING CHROMECAST?
To connect a google home to your tv using Chromecast, you have to follow some steps. The steps are as follows:
Connecting with a Chromecast that is as of now set up:
- To do this, you’ll have to have a cell phone or tablet with the Google Home application downloaded.
- Ensure the cell phone or tablet you’re utilizing is connected with a similar Wi-Fi network as your Google Home and your Chromecast, and ensure the TV is on and set to the correct input for the Chromecast.
- Open the Google Home application on your cell phone.
- On the application’s home screen, tap the gadget you need to link — for this situation, your TV.
- Open Settings at that point tap “Add to home.” Select what home you’ll be adding to.
- Tap “Next,” at that point pick the room your TV is in. Your TV should now show up on your home screen, under the name of the room you allowed it to.
- Your Google Home currently perceives your TV.
Connecting with new Chromecast:
- Ensure the cell phone or tablet you’re utilizing is associated with a similar Wi-Fi as your Google Home, and ensure your Chromecast is connected with the TV.
- Open the Google Home application.
- Tap “Add,” at that point “Set up the gadget,” lastly “Set up new gadgets in your home.”
- Select which home you need to add the Chromecast too, at that point tap “Next.”
- The application will pause for a minute to search for gadgets. From that point forward, you ought to be solicited what sort from the gadget you need to set up — for this situation, you’ll need to choose the TV option. Tap it, at that point tap “Next.”
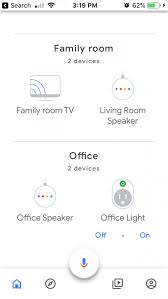
- Both the TV and your cell phone should now show a code. Ensure that the code you see on the TV is equivalent to the one on your cell phone. In the event that it is, tap “Yes.”
- You’ll be inquired as to whether you need to send information from your TV to Google.
- You can pick yes or no.
- Tap the name of the room that your TV is in, at that point tap “Next.”
- Tap the Wi-Fi network you need to connect your TV too, at that point tap “Next.”
- Tap “Proceed.”
- Pick what kind of video services you need to have — that is things like YouTube, Netflix, and Hulu — and afterwards tap “Next.”
- Tap “Next” twice to complete the arrangement.
- On the off chance that you’d prefer to, you can likewise now name your TV. Select the gadget from the Google Home App and tap the Settings button — the apparatus moulded symbol.
- Tap “Name,” at that point enter your ideal name.
In the event that you get a message that peruses “Error while connecting gadget,” you should factory reset your Chromecast and attempt once more.
Any Queries or Doubts about the topic or still didn’t find a solution for your problem, please comment down your query and we will help you to solve the issue. Also please comment down, if you find any new way to resolve the issue.