How to Block Porn ad blockers
The current online environment is a bit worrisome, which often accessible to children far too early in their formative years, many of your parents reasonably seek ways to restrict kids’. admittance to adult content. strictly speaking“how to block porn” has become as relevant as ever, mostly due to omnipresent smartphones.
If you Want to block adult sites in Windows, Mac, Linux, web browsers, mobile phones. The following are the ways to block porn content
1. Ways to Block Porn Sites On Windows
Most people (~78%) use Windows OS on their PCs/laptops. The methods we have described below work on Windows 7, 8, 8.1, and 10. But there is one (at the end of this section) for Windows 10 only and it is quite interesting because it is provided by Microsoft. So now we are going to dig into all the ways of blocking porn content, in the form of step-by-step guidelines.
A.Block Adult Content With Parental control Software.
we have chosen Norton Family Premier as an example, that comes with a 30-days free trial, so you can try it out too by following the below steps:
- Go to the Norton Family Premier website, click the Try Now button, and create a NortonLifeLock account. Then add a child profile.
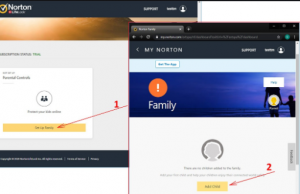
- Type in the name, select the restriction level from the drop-down list: Low / 15-17 years, Moderate / 12-14 years, High / 8-11 years, Very / under 8 years. You can change it at any time after registration or customize your own. Click Next.
- Select the platform (Windows, in this case) and click the “Next” button.
- You have to choose which PC to protect: current or another. We are considering the first option (the second is not difficult). Click the “Download Norton Family App” button and save it to the computer (NF_Installer.exe). Then launch it.
- Now click “Agree and Install” and then “Continue” in the pop-up window.
- In the next window, you have to choose a child’s Windows account. We strongly recommend using separate accounts for children.
- Finally, click Finish.

Norton Family is now installed and protects your computer. It works in the tray and opens a context menu when clicked. This program, by the way, has lots more features besides blocking adult content. Sign in to Norton account (My Norton), there you can add another kid profile, change restrictions, etc.
EX: click the Edit icon in the Web section to view allowed and forbidden content. You can pornography is blocked.

To quickly test if it is working, we type a random adult website and get this message.
You can use Norton extension to a browser. Norton Family offers a variety of tools to control and monitor how your child spends time on the computer/mobile device. And of course, there are many other programs in the parental control category
B. Block porn pages with DNS servers.
This may look or sound complex, but it’s just a sequence of clicks. What are the DNS servers? As you know, all sites and devices connected to the Internet have IP-addresses. DNS servers convert IPs into website names, so it is easier and a more human way to access sites. You may find many free and paid DNS servers, some can filter content and some – cannot. We have prepared a shortlist of free DNS servers that filter content:
- Open DNS (by Cisco): 208.67.222.123, 208.67.220.123.
- CleanBrowsing: 185.228.168.9, 185.228.169.9.
- AdGuard DNS: 176.103.130.132, 176.103.130.134.
You can configure PC / laptop / phone / tablet or even a router. To enable a DNS server in Windows 10 (the steps are the same when using other versions of Windows), follow these steps:
- Press Win+R and type “control” into the input field. Click OK.
- The control panel will appear. Click the “View network status and tasks” item (view by category) or “Network and Sharing Center” in other cases.
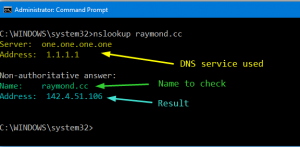
- Click “Change adapter settings” on the left side panel to view available network adapters. There are two main types of physical adapters: wireless and Ethernet. Select wireless if you are using Wi-Fi or Ethernet if LAN cable is connected. You can also configure both adapters. Right-click on the adapter select Properties.
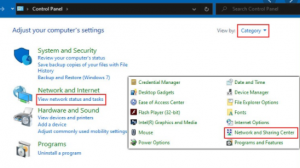
- Double-click “Internet Protocol Version 4 (TCP/IPv4)”.
- Select “Use the following DNS server addresses”. Type a new DNS server (here we entered OpenDNS servers) and click OK.
- Close the Properties window by clicking OK.

Now you are using the Internet through DNS servers. It is recommended to clear DNS cache and browsing data (history, cash, cookies, etc.). To clear DNS cache: right-click the Windows key and select “Windows PowerShell (Admin)” or “Command Prompt (Admin)” (only one is displayed), and type a command (IP config /flushdns), then press Enter.
- Have Any Doubts or Not able to resolve the issue. Please comment on your queries in the comments below and we will solve your issues. Also if you found any other way to resolve the issue please comment below