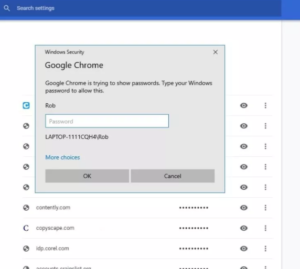How To Show Passwords in Chrome
Google Chrome mainly gives the option to store your passwords if this happens you just don’t have to remember them every time you log in to GMAIL accounts or any other accounts. In case you forget your login details entirely, here you should know how to display your saved Chrome passwords.
This article applies to the desktop and mobile versions of Google Chrome for all Operating Systems
How to Show Saved Passwords in Chrome in 2020
Follow the instructions below to view your saved Chrome passwords on chrome, Linux, windows.OS
-
First Open Google Chrome and then select the three dots … the top-right corner of your browser window.
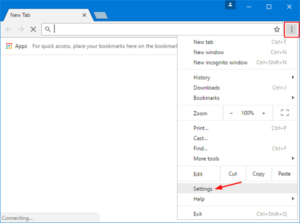
-
Choose Settings from the drop-down menu.
Note: You can also access your Chrome’s settings by entering chrome://settings in the address bar.
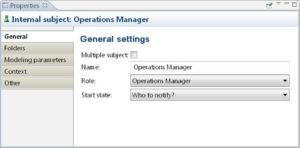
-
Select Passwords under the Autofill section to open the chrome mange password
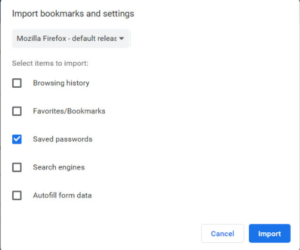
-
Now you can see a list of saved passwords, which are each accompanied by their next corresponding website and username.
- Note: But By default, these passwords are completely hidden and replaced by a series of dots. To view a specific password, select the eye which next to it.
-
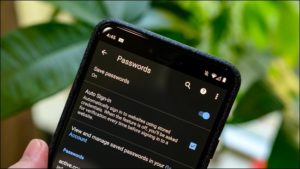
-
Now you may be prompted to enter the OS username and password, This completely depending on your main platform. After your successful authentication, the password selected will be shown in cleartext. If you want to hide it once again, select the eye icon for the second time.
How to view Chrome passwords in Android and iOS
STEPS:
-
Open the Google Chrome Mobile and ios app.
-
Tap the three dots in the top-right corner.
-
Tap Settings.
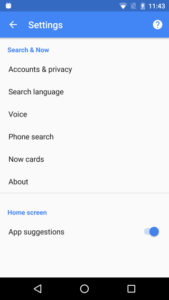
-
Tap Passwords.
-
Now you can see a list of saved passwords, which are accompanied by their next corresponding website and username. Now click on the password that you wish to view.
Finally, click on the eye to reveal the password. Now you may be free to enter your device’s passcode, or else you may be asked to authenticate by using your fingerprint or face recognition ID. Once successfully authenticated, the password that is selected will be displayed. If you want to hide it once again, tap the eye icon a second time.
How to Check Your Saved Passwords
The followings are the steps to check your saved passwords
To check your saved passwords:
- On your computer, open Chrome.
- At the top, click More
Settings.
- Select Passwords
Check passwords.
How to View Saved Passwords
To see a list of all the usernames and passwords saved to Chrome, open up the passwords menu by clicking your profile picture in the top right corner, then click again on “Passwords.” You can also type chrome://settings/passwords into the Omnibox and hit Enter.
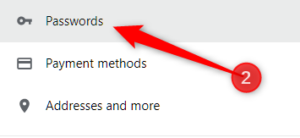
In the new tab, scroll down to the “Saved Passwords” heading, and you’ll find a list of all the usernames and passwords saved to Chrome.
To view the password in plain text, click the eye icon.
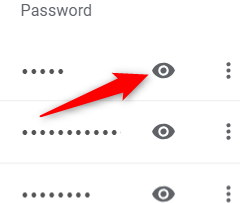
If you lock your computer with a password, you need to provide the username and password before you can view this password.
After you successfully enter your computer’s credentials, the saved password reveals itself in plain text.
Have Any Doubts or Not able to resolve the issue. Please comment on your queries in the comments below and we will solve your issues. Also if you found any other way to resolve the issue please comment below